如何在电脑上轻松截图?掌握这些快捷键让你事半功倍,电脑截图快捷键秘籍,轻松实现事半功倍
在日常工作中,我们需要截取屏幕上的某些部分来保存或分享给他人,对于一些不太熟悉键盘操作的用户来说,可能觉得截屏的过程略显繁琐,只要掌握了几个简单的快捷键,就可以大大提升工作效率,让截屏过程变得更加轻松快捷,本文将详细介绍几个常用的电脑截图快捷键,帮助大家快速实现屏幕截图。
一、Windows系统截图快捷键
1、全屏截图:
- Windows 10/11用户可以按下“PrtScn”(Print Screen)键直接进行全屏截图,截图会被自动保存到剪贴板中,你可以将其粘贴到任何支持图片的程序中。
- 如果你希望截图后立即打开一个图片编辑器,可以按下“Win+Shift+S”,选择需要截图的区域,完成截图后会自动打开默认的图像编辑软件,如Photoshop或画图。
2、活动窗口截图:
- 按下“Alt+PrtScn”可以截取当前活动窗口的内容,这个快捷键特别适用于需要捕捉特定窗口中的信息,比如网页内容或对话框等。
- 如果使用的是Windows 10/11版本,还可以通过设置自定义快捷键,进入“设置”->“轻松使用”->“自定义键盘快捷方式”,在这里添加一个新的快捷键组合,并指定为“复制到剪贴板”。
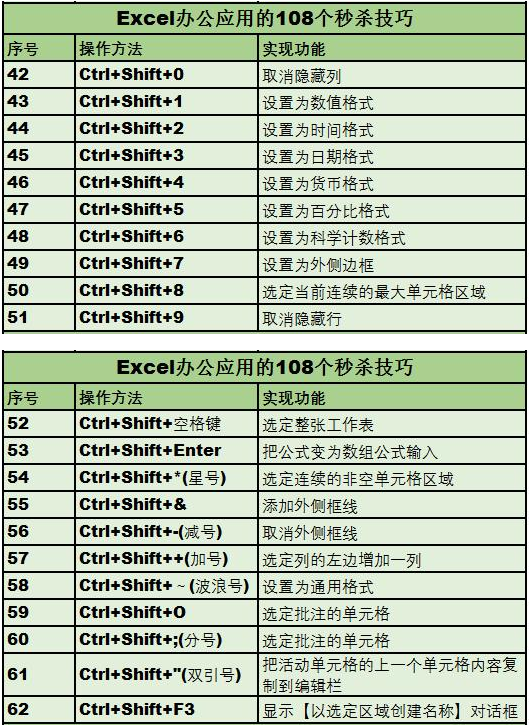
3、屏幕区域截图:
- 使用“Win+Shift+A”可以快速打开“截图工具”,在此界面中,你可以通过拖拽鼠标来选取任意形状的截图区域。
- 完成截图后,点击右上角的“新建”按钮,系统会将截图保存到默认的图片文件夹中,同时也会复制到剪贴板。
4、屏幕录制:
- 对于需要长时间记录屏幕活动的场景,可以利用“Win+D”切换至桌面视图,然后按住“Win+Shift+M”开始录制屏幕,结束录制时再次按下相同的组合键。
- 在录制过程中,如果需要暂停或停止录制,只需再次按下“Win+Shift+M”。
二、Mac系统截图快捷键
1、全屏截图:
- 按下“Command+Shift+4”即可进行全屏截图,截图会保存在“照片”应用中。
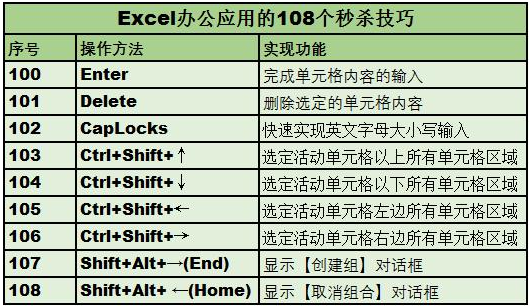
- 若希望截图以PNG格式保存,则可以按下“Command+Shift+4”后直接拖动鼠标画出截图区域,最后按“空格键”确认。
2、屏幕区域截图:
- 同样使用“Command+Shift+4”进行截图,但与Windows系统不同,此时需要先按住鼠标左键不放,然后拖拽鼠标选择截图区域。
- 完成截图后,松开鼠标左键即可,截图将以“Finder”中的“照片”文件夹为默认保存位置。
3、活动窗口截图:
- 在Mac上,没有直接对应的全屏截图快捷键,不过,如果你使用了第三方应用程序(如Snagit),可以为其配置相应的快捷键。
- 比较推荐的方法是在“Finder”中找到并双击“照片”文件夹,选择其中的“截图”文件夹,然后右键点击文件夹名称,选择“创建快捷方式”来实现快速访问。
通过掌握上述快捷键,无论是Windows还是Mac用户都能轻松完成屏幕截图工作,不仅提高了工作效率,还大大提升了屏幕截图的便利性,希望本文能为你的日常工作和学习带来一定的帮助。
知识大全
MORE>-

近五年NCAA篮球历年第一阵容解析,NCAA近五年首阵容球员分析与回顾
近年来,NCAA(全美大学体育协会)在国际篮球界的地位愈发重要,每年...
-

2023年世界足坛射手榜前十,2023年世界足坛射手榜前十TOP 10
C罗(克里斯蒂亚诺·罗纳尔多)作为当今足坛最炙手可热的明星之一,其职...
-

2008年北京奥运会中国跳水队夺金辉煌回顾,2008年北京奥运会,中国跳水队的辉煌夺金历程
在2008年的北京奥运会上,中国跳水队以卓越的竞技水平和顽强的拼搏精...
-
王楚钦名字中的诗意与传奇,王楚钦,名字中的诗意与乒乓传奇
在2023年的世界青少年乒乓球锦标赛男单决赛中,中国选手王楚钦以卓越...
-
700球传奇在世界足坛,700球传奇,足球历史上的伟大射手
在足球的世界里,梅西与C罗的名字如同闪耀的星辰,照亮了现代足坛的光辉...
- 最近发表
-
- 实力与历史并存的法国顶级足球盛宴,法国足球盛事,历史与实力的完美碰撞
- 周大发今日黄金价格,今日黄金价格行情分析,以周大发为例
- 滋补养生的宝藏药材,滋补养生秘籍,不容错过的那些宝藏药材
- 王者荣耀芈月白晶晶上线时间解析,王者荣耀芈月白晶晶上线时间解析,何时见面
- 自由泳训练手部发力与划臂、送肩技巧,自由泳训练,强化手部发力与掌握划臂、送肩技巧
- 探讨富艺珠宝黄金价格,富艺珠宝黄金价格分析探析
- 如何计算金店黄金的价格?,如何计算金店中黄金首饰的价格?
- 最新行情分析与投资建议,最新行情分析及投资策略建议
- 湖南武冈是否已经正式升格为地级市?,湖南武冈是否已正式升格为地级市?现状如何?
- 如何克服伤病的挑战,克服伤病挑战的有效策略与方法
